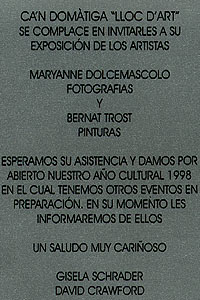|
| ||
[ Your Missing Page ] [ Your Thanks Page ] [ Your PayPal Thanks ] [ HomePage ] [ AllWebCo Design ] [ AllWebCo Templates ] [ AllWebCo Hosting ] 
|
Setting up your website template: Step 1: EDIT FLASH ANIMATION: | Click for more details Open the "flash.txt" file with Notepad and change "Your Website" (logo1) and "title.com" (logo2) to match your name or company name. Be sure not to delete the "logo1=" or "&logo2=". Also change the text following "&slogan=" to any slogan you would like. Be sure not to delete the "&slogan=". You can also leave those areas blank if you want. This will change the Flash logo on all pages. If you wish to use a graphic logo, there are instructions later in this document. Step 2: EDIT COPYRIGHT: | Click for more details Open the "copyright.js" file in Notepad or any text editor and change the "Your Name or Company" line to match your information. This will change the footer info on all pages. Step 3: EDIT CONTACT INFO: | Click for more details Open the "contact.js" file in Notepad or any text editor and change the company name, address, phone number and e-mail address. This will change contact info on the "contact" and "services" pages. Step 4: EDIT THE CONTACT FORM: | Click for more details If you are setup with an AllWebCo hosting account. Go to your control panel at "http://your-domain.com/cgi-bin/plusmail" and install the free script "Formail" then edit the contact page and replace "your-domain.com" with your domain. There is a thank you page included. If you are not set up with AllWebCo hosting or do not have "Formail" installed. You can either setup the contact form to use another contact script, install "Formail" on your server or you can remove the contact form from the pages between the comment tags. If you wish to change the sizes of the form elements you can open the "coolstyle.css" in Notepad or any text editor and change the ".shadeform" ".textarea" and ".dropdown" width numbers. Step 5: REPLACE THE PAGE GRAPHICS: | Click for more details Replace the "about.jpg", "clients.jpg", "services.jpg" etc.. (one for each page) with your own pictures. Open the "sidebar_logo.jpg" and replace this with a small graphic of your own or turn this option off in the sidebar.js. All page pictures can be found in the "picts" folder. Replace the 8 "home-?.jpg" icons and "home-main.jpg" in the "picts" folder with your own pictures to update the index.html. Step 6: REPLACE THE GALLERY GRAPHICS: | Click for more details | Thumbnail Help Because this template includes a slideshow and javascript cart, the best way to setup the pictures in the gallery and the slide show at the same time is not to actually edit the HTML pages and change the pictures on each individual page. The fastest way is to simply replace the pictures in the "gallery" directory with your own by overwriting the files that are in there now and using the same generic names. Hosting is case sensitive so be sure to use the exact same name. Replace the 80 "Fgallery" pictures in the "gallery" directory with full size photos. Replace the 80 "gallery" pictures with your thumbnails. The thumbnails are now 70 x 47 pixels but you can make them any size that you prefer. The gallery pages will show your thumbnails at whatever size you make them. You can also replace the slideshow.jpg with your own personal starting slide for the slideshow. Step 7: EDIT THE MENUS: | Menu Editing | Adding Pages You can edit the menus as you need and add and remove links and pages. You will edit the menu.js in a text editor to change the menu names and add items. Click for complete details Step 8: EDIT THE SIDEBAR: | Click for more details Open the "sidebar.js" file in Notepad or any text editor, and edit the text and links with your own text. You will also find some options at the top of the sidebar.js file for the displaying items. Editing the sidebar.js will update all the gallery pages at one time. SIDEBAR AND OTHER JS FILE OPTIONS: | Click for more details This template includes options for template features in the pop-closeup.js, sidebar.js, watermark.js and header.js. To change these options, open one of the .js files in Notepad and put a "yes" or "no" (all lowercase) for the options you want to change. You can also change colors and some height and width variables as well as turn on and off items. See the notes in each .js file for details. Step 9: EDIT PAGES: | Software choices | Notepad Editing Change the text on all pages to match your information. You can use a text editor like Notepad, Frontpage, Dreamweaver or any wysiwyg editor. Take care not to delete any of the HTML tags that surround the text. You will find notes inside each page to help you navigate. NOTE: You will not see the footer and header in some software because they are .js include files so you can globally edit your e-mail and other info. Step 10: EDIT PAGE TITLES, DESCRIPTIONS AND KEYWORDS: | Click for more details Open each of the pages and change the page titles (at the very top of the page) and also the description and the keywords to match your product or service. You can edit one page and copy and paste to the other pages. Be careful to only change what's inside the " " so you don't disturb the html code. Keywords are very important so your site will get a good listing at google or msn and other search engines. Step 11: UPLOAD: | Click for more details Upload the pages on to your hosting company's server using ftp software like CuteFTP or Coffee Cup (free) or your control panel. Be sure to make a directory called picts on your server and put the pictures into that directory. Options: WATERMARK SETUP: | Click for more details You can configure the placement, opacity and whether or not to have a watermark over the images. You will edit the "watermark.js" to change options. In the "picts" folder is a transparent .gif image called watermark.gif. You can replace this image with your own transparent .gif image. If you change the size of the watermark.gif you will need to do some extra editing in the watermark.js file. USING A GRAPHIC LOGO: You can replace the Flash logo with a graphic logo. To do this, delete or rename the "header.js", then rename the "graphic_logo_header.js" to "header.js". In the picts directory you will find a graphic called "logo.jpg". Edit this graphics with your logo. You can make the graphic higher if you need to. If you make the logo.jpg higher in size, you must move the menu down by editing the menu.js. SETTING UP THE SLIDESHOW PICTURES: | Click for more details The slideshow is currently setup to display all pictures in the gallery folder. If you would like to add or remove pictures from the slideshow, open the slideshow.htm in Notepad and look for the "EDIT THIS AREA" note. Copy and paste to add new pictures to the list, or delete lines to remove pictures. You can also set the AutoPlay speed. Look for "var rotate_delay = 3000". AMAZON SEARCH SETUP: The Amazon search box on the links page is currently set to pay Allwebco for all purchases from your site. To edit this for your own account, go to Amazon and join the associates program. Once you join you can get your affiliate link info and replace this code inside the links.htm "allwebcodesig-20" with your own account info. FONTS: | Click for more details You can change your font colors and sizes by editing the "coolstyle.css" with a text editor. You can find other font colors by clicking here. You can also change the font sizes in the "coolstyle.css" file. Change the "TABLE" px size to change the copy on all pages. Change the "title" px size to change all the title sizes. CHANGING LINKS / ADDING TO THE MENU: See step #7 above. ADDING GALLERIES: | Click for more details You can add pages to your website by copying and pasting any one of the pages and renaming it to whatever you need. You can then add links from the other pages or the gallery. There are 215 total pictures and only 15 or 20 that you won't need to edit. You will find all pictures in the "picts" and "gallery" folders. Be sure to back up your files before you edit them. | |